EeePC(900)の予備ACアダプタを調達 [旧掲載記事]
確か半月前にも似たような記事を取り上げた記憶があるのですが・・・・
http://kuro-usa.blog.so-net.ne.jp/2008-05-13-3
昨日EeePC 900を購入し今朝の通勤時から使用しているのですが、やっぱり1日はバッテリーがもたなそうです。まぁ、今日は900用の純正ACアダプタを持ち歩いているから良いと言えばいいのですが・・・。
EeePC 900に付いているACアダプタは701の物とは形が違っています。それ以上に、色々と違うわけでして・・・(汗)
・EeePC 701 DC 9.5V 2.5A
・EeePC 900 DC 12V 3A
(プラグの形状は一緒です)
そんな事もあって今日は900用のACアダプタを持ってきたんですが、やっぱり常にこれを持ち歩くのはなんかヤダ。
ネットで調べてみると、シガライター用の充電アダプタは701と900兼用で売られていることを発見!
「701のって使えるの??」疑問を抱いて、会社に置いてある秋月で購入したアダプタを恐る恐るさしてみたのですが、「ACモード」には移行せず・・・(涙)
まぁ、2.5Vも電圧が足りないわけだしね~(汗)
そこでお昼に秋月へと行き、使えそうなACアダプタを探してきました。そして買ってきたのはこちらっ。
24W級スイッチングACアダプタ 12V 2A
http://akizukidenshi.com/catalog/items2.php?q=%22M-00026%22&s=popularity&p=1&r=1&page=
ちなみにお値段は1000円でした。
ん~最大出力電流が1Aほど足りないのですが、まぁ、動けば良いのですよ(汗)
PSPのACアダプタは「5V2000mA」なのに、USBの充電ケーブル「5V500mA」を使って4倍の時間で充電するのと同じだよね・・・きっと。
そして前回と同じように、「千石通商 変換ケーブル(φ2.1→JEITA3 180円)」をACアダプタのコネクタ部分に付けて、EeePC 900にさすと問題なく「ACモード」になりました。アダプタの電流不足分を考えると、充電時間は1.5倍かかるかとは思いますが、とりあえずは大丈夫みたい(汗)
というわけで今回も無事に1000円にてACアタプターの調達は完了しました。
注意:
今回のアダプタですが、素人考えで購入し使用しました。とりあえず問題なく充電出来ていますが、後々なにか起こるかもしれません。大切なEeePC 900を置物にしたくない方は純正のACアダプタを持ち歩いて使用してください。
またUSBで充電しながらPSPでゲームをしたことのある方はわかるかと思いますが、電流が少ない状態では充電が追いつかずそのうち電源が落ちてしまいます。今回のACアダプタだと同様の状態になるかと思いますので、大事な業務で使用する場合にはお勧めしません。PCを使用しながらの場合はあくまでも駆動時間を延ばす為の「延命処置」として考えた方が良いかと思います。
EeePC 900買ってきました [旧掲載記事]
先日から使っているEeePC 701ですが既に所有しているInterlinkと比べると、発熱・ファンの音などにおいてものすごく快適に動作してくれてます。
ただ、個人的に引っかかっているのは解像度とSSDの容量問題ぐらいで・・・・。
この2つの問題も普通に使っている分には気にならないと思うんですが、既に持っているInterlinkと比べてしまうとやはり気になるわけでして・・・。
そんな中調べてみると国内では売られていない「EeePC 900」というのがあることがわかりました。しかもこのEeePC 900は、解像度はInterlinkと同じで、SSDの容量も増えてます。
そして購買意欲が・・・(汗)
インターネットで検索すると、とある長野県のショップが引っかかりました。値段は外国で買うよりもちょっと高いのですが、外国で購入してトラブルがおきるよりはましかと思い、そんな長野県のショップへと行った訳ですが・・・
こちらがEeePC 900を扱っている「ウィングプラザ」さんです。
(オンラインショップはこちら http://www.rakuten.ne.jp/gold/wingplaza/)

・・・・外見は100円ショップです。てか、中身も100円ショップなんですが、そんな100円ショップの片隅にパソコン修理コーナーがあり、そこがお店となってます。「店頭で商品を見ながら~」というお店ではありません。
あらかじめ電話でとりおきしてもらっていたので、スムーズに購入することができました。(何でも明日以降にLinux版が入荷するそうです。ほしい方は要チェックですね)
最初はちょっとおっかなビックリでしたが、気持ちの良い店員さんで安心しました。近くに住んでいる方は、楽天のサイトで見てからパーツ等をカウンターで言えば購入可能だそうですので、便利かもしれませんね。
というわけで、我が家に「EeePC 900」がきました。
箱は701とそっくりです
画面はやはり大きいです
キーボードは英語版なのでちょっと日本のものとは違います
701を隣に置くと画面の大きさとタッチパットの大きさに違いがあります
ん~良い感じですね。これ。起動したところ英語版のwindowsが立ち上がりました(当たり前ですね)。
明日からはこちらの900を持ち歩いて色々遊んでみようと思います。
というわけで、インプレは後日です。
地上波デジタルとフリーオ [旧掲載記事]
先日、友達のブログにダビング10の事が載っていたけど、これもちょっと関係するのかな?
昨日読売新聞社のコラムで「フリーオ」について書かれていたものがありました。
http://www.yomiuri.co.jp/net/column/yougo/20080528nt07.htm
このフリーオですが、簡単に説明すると「地上波デジタルの番組をコピーフリーにして、パソコンで録画出来る」というUSB接続のチューナーです。
最近パソコン用の後付デジタルチューナーが解禁されましたが、それはこの「フリーオ」が裏で販売されて広がっている事もあり仕方なく解禁したみたいですが・・。
まぁ、ダビング10もうやむやにされそうだし、こういう物が裏で普及しても仕方ないのかもしれませんね。どうせならMDと同じように「孫コピー禁止」ということにしておけば良かったんじゃないかな?って思います。
私自身はアニメかサスペンス劇場みたいなものしか見ず、録画しても一度見たら即消してしまうので関係無いといえば関係ないですけどね(汗)
ちなみに私個人としては「フリーオ」はあまりお勧めしません。最初の方でも書きましたがこれ「パソコン用外付けUSBチューナー」なんだもん。それに地上波とBS用は別々なので両方で使いたい方は2つ買わなくてはいけなくなります(汗)
そんな私のおすすめは、タイマーでの録画とかだけちょっと面倒にはなるけど、やっぱり「PV4」かな?
汎用性があるし、安くていいと思いますけど・・・(PCの動作スペックが心配ですが)
フリーオ公式ページ(通信販売もこちら)
http://www.friio.com/
PV4
http://kuro-usa.blog.so-net.ne.jp/2007-10-17
EeePCとInterlinkをまじまじと比較 [旧掲載記事]
本来であればPC購入前に比較するべきだとおもいますが、ベンチマーク・大きさ・重さ以外の部分でちょっと比較してみました。
うちにはほぼ同一のモバイルPCが2台あります。
・ASUS EeePC 701
・Victor Interlink MP-XP5220(ASUSのOEM)
・大きさもほぼ同じ「EeePC」と「Interlink」
EeePCの携帯性にすっかり虜になってしまい、最近はEeePCばかりを持ち歩いてました。そんなEeePC 701ですが、ちょっと引っかかる点もあったりします。
・内部記憶装置が小さい(4GB SSD Interlinkは60GB HDD)
・解像度が小さい(800x480 Interlinkは1024x600)
ここ最近はInterlinkの事は忘れてEeePCで一色だった事もあり、「この不満を補うにはEeePC 900を輸入して使うしかない!」なんて事を先日から思うようにもなってたんですが、この不満点ってInterlink使えば補えるんですよね・・・正直(汗)
というわけで、起動からアプリケーション使用までの気になる部分を比較をしてみました。
・起動時間(入力待機状態までの時間)
ロゴが消えるのはInterlinkの方が若干早いけど、
結果としてはEeePCの方が若干早い。
○EeePC ×Interlink
・ブラウザの立ち上げ(ホームが表示されるまで)
ブラウザの表示はInterlinkの方が若干早いけど、
ホームが表示されるのはEeePCの方が若干早い。
○EeePC ×Interlink
・複数アプリケーションを立ち上げての切り替え
アプリケーションを立ち上げれば立ち上げるほど、
Interlinkにはキツイ状態に・・・
○EeePC ×Interlink
・ファンの音
起動時には変わりなかったのに、
Interlinkは起動から3分後に爆音となり高周波が耳へと・・。
一方のEeePCは終始静か。
○EeePC ×Interlink
メモリの量の違いがはっきり出てます。というわけで、使えば使うほどInterlinkにはキツイ状態になってきます(Interlink 128+256MB、EeePC 2GB)。
ちょっと意外だったのはInterlinkのハードディスク読み込み時間。色々アプリケーションをインストールしたEeePCと比較すると結果的には少し負けてしまうのですが、ほとんど差がありませんでした。
結論から言うと、モバイル用途で比較した場合、EeePCとInterlinkの差は無いと思います。起動時間とかそういう物も全て含めて・・・。
ただ、記憶容量と画面の広さに差があるので、この辺で使い分けるっていう感じかな?
今回の結論!
「Interlinkでゲームや動画などデスクトップ並のことをさせない限りは、EeePCとの差はほとんど無し。ただし、少しでも重いアプリケーションを使用するならEeePCの方が断然イイ!だけど、EeePCは容量が少なくて画面は狭い!!」
という結果になりました。びみょ~な結果になってますね・・(汗)
おまけ
Interlinkも元々はEeePCと同じASUS製・・・。キーボードもポインタがある以外はほとんど一緒です。(黒いのがInterlink、白いのがEeePCです)
PSPにCFWを・・・ [旧掲載記事]
何回かこのブログでも取り上げてるCFW(カスタームファームウェア)ネタです。ちなみに今回のは、リアル友人向けの「紹介・注意・使い方」です。
なのでこの記事を見てもわからないという人は、普通にグーグルなどを用いて検索を行って調べてください。複数の解説サイトが出てくるかと思いますが、作業に伴う責任は当方では一切負うことが出来ません。
あくまでも今回のはリアル友人向けの解説なので宜しくお願いします。
1・CFWとは
CFWとはソニーが公開しているものとは異なるファームウェアです。ソニーのファームウエアを元にしてますので、こちらもバージョンが更新されていきます。純正同様に最新の物を入れるのではなく、自分にあったバージョンを入れることをお勧めします。(最新ゲームをやるにはカスタムファームウェアも最新を入れた方がいいかと思いますが・・・)
インストールには用意する物や相当のリスクがありますが、これを入れることにより以下の事が出来るようになります。
CFWを導入したPSPの本体で出来ること
・ディスクレスでゲームが出来るようになる
読み込み速度の向上
ピックアップの保護
外出先の際にディスクを持ち歩く必要がない
・数多くのプラグインが使える
改造コードの実行
スクリーンキャプチャの実行など
・PS1のソフトが動く
・自作ソフトが動く
多くのエミュレータや自作ソフトが使える
・本体のNANDバックアップが出来る
PSP本体に異常が発生しても元に戻せるようになる
PSPゲームのスクリーンキャプチャ
PS1のソフトの導入・使用
とまぁ、これだけの事が出来るようになるのですが、導入方法によってはリスクが異なります。通信販売で購入できる怪しいバッテリーを使う方法が一番簡単ですが、これには結構お金がかかります。あと他にも準備するものがあります。どうしても欲しい方は、オークション等で購入するか、長野市にある某パソコンショップにて購入することが出来ます(必要な物全てがセットになってる物も売られています)。まぁ基本的には1回しか使わないので・・・「購入までは・・」という方は連絡を下さい(リアルでの連絡限定です)
2・Diskの吸い出しとマウント
CFW導入後は簡単にディスクイメージを吸い出したり、マウントすることが出来るようになります。
1、吸い出したいディスクをPSPに入れて、XMB(PSPのメニュー画面)上でセレクトボタンを押します。
2、「VSH MENU」が表示されるので、メニュー内の「USB DEVICE」を選び、「UMD Disc」に変更して終了します。
3、メニューから普通にUSB接続を選んでPCと接続して下さい。
4、表示されたファイル(iso形式)をパソコンにコピーして吸い出し終了。
5、マウントする時は、メモリスティック内のルートに「ISO」という名前のフォルダを作り、その中に先ほどのファイルを入れて下さい。また、ファイル名は半角英数のみです。
6、メニューから「ゲーム」-「メモリースティック」を選んで、メモリースティック内のゲームを選びます。
(起動に失敗した場合は、「VSH MENU」内の「UMD ISO MODE」を変更して下さい)
3・注意点
この様に便利に思えるCFWですが、注意がいくつかあります。
・非公式のファームウェアなので、導入後はサポートが受けられなくなります。NANDバックアップを行った物は純正ファームに戻すことも出来ますが、基本的にサポートを受けることはできないと思って下さい。
・ディスクを使わずゲームが出来るようになりますが、絶対にマスターのソフトを売ったり譲ったりしないで下さい。人からディスクイメージをもらうのは論外です。そうでなくてもPSPはDSに比べたらソフトの発売予定数が少ないので、これ以上少なくさせない為・PSP普及の為にも必ずマスターとなるソフトを購入し所有して下さい。
・導入後の本体は、PSPのゲームが動く他の機械という扱いになるので絶対に売ったりしないで下さい(要はパチモノとか偽物のPSPという事)。自分で作成し使う分には問題ありませんが、売った時点で「偽ブランド品を売る」のと同じ扱いになります。先ほどのディスク所有の件同様絶対に守って下さい。
・動くからといってファームのバージョンを気にしないで使うのは注意が必要です。純正のファームウェアでは、普通にPSPのソフトを起動した時「ファームウェアのバージョンを上げて下さいっ!!」というメッセージが出てゲームが動かない事があります。CFWを導入したPSPの本体ではこのメッセージが出ないままゲームが動いてしまいます。ですが、指定されている本来の要求ファーム以下のCFWでゲームをした場合、後々セーブデータが使えなくなる等のトラブルが発生します。
安定動作し、サポートもしっかり受けられるのはあくまでも純正のファームウェアのみです。このようなファームウェアの入れ替えをすることで、今後どのような支障がでてくるのかはわかりません。また、悪意のプログラム等を実行して破壊してしまう場合があったりと常にリスクが伴います。
全てにおいて言えることですが、あくまで自己責任で使うようにしましょう。

Jigkick Battery (MAX Power TOOL) PSP2000 tool barttery1200mAh SLIM PSP(新型)用
- 出版社/メーカー: ノーブランド
- メディア:

Jigkick Battery (MAX Power TOOL)PSP1000 tool barttery1800mAh 旧型PSP用
- 出版社/メーカー: ノーブランド
- メディア:

SanDisk Memory Stick PRO Duo 8GB SDMSPD-8192-J61
- 出版社/メーカー: サンディスク
- メディア: エレクトロニクス

NEW PSPコンプリートガイド―SLIM&LITE (100%ムックシリーズ)
- 作者:
- 出版社/メーカー: 晋遊舎
- 発売日: 2008/03
- メディア: 大型本
[PSP] Snow portable その1 [旧掲載記事]
つい1月前に「ミステリートPORTABLE ~八十神かおるの挑戦!~」を買ったのですが、一応本編はクリアすることが出来たので先日新しいゲームを買ってきました。
買ってきたのは「Snow portable」です。
PSPのソフトの中ではまだまだ少ない萌え系というかギャルゲーですね。
先日友人とPSPのソフトについて話していたこともあり、昨日近所の中古ゲームショップへと足を運んで買ってきました。
私的には、どうも操作が単純なゲーム(主にアドベンチャー)で、例えシステムがダメダメでもそれを乗り越えられる要素(主にイラスト)があれば良いみたいです。
というわけで、昨日~今朝にかけてやっているのですが、このゲームは途中で投げ出さずに最後まで出来そうな感じ。というか、現在どっぷりです。
ネットの評判では、「Air」「kanon」のパクリと言われてますが、そもそもこのゲーム自体が「スタジオメビウス」というビジュアルアーツ関連のメーカーで作られており、涼元悠一というKey作品のシナリオ担当をしている人がシナリオアシスタントをしているのでそんなに気にならないかと・・・つーか、似ててもおかしく無いと思うわけですが・・・(汗)
このゲーム唯一の不満点は、セーブデータをロードする時の画面にサムネイル(縮小画像)が無いことぐらいかな?ゲーム内の日にちでの管理になっているので、ロードするまでどの場面のデータなのかがよくわかりません。それ以外はすごく良くできてるんですけどね・・・もったいないなぁ・・・。
あとはもうPSP側の問題だけど、可能な人はゲームイメージを吸い出してメモリスティック起動でやった方が良いかなと・・・。絵と音楽、シナリオを楽しむのにはどうしてもあのディスクを読みに行った時の「ジージィー」というアクセス音が気になるかと思います。
まぁ、選択肢の少ないノベルタイプのゲームなのでマッタリと少しずつやっていこうと思います。
協力してドラクエをクリアですか? [旧掲載記事]
少し前から秋葉原にあるPCパーツ専門店「ツートップ」にて必ず足が止まってます。
その原因は・・・・これ

一見どこのゲーム屋やデパートのおもちゃ売り場でも見る事の出来る、ゲームの体験プレイなんですが、よく見ると・・・・

ドラクエ4です(ファミコン版)。おまけに貼られている紙には、「暇ならレベル上げてくださいな」との事。
私自身ドラクエ4はやったことがないので、画面をみてもさっぱり何が何なのかわかりません。まぁ、一緒にいる友人には理解出来たみたいですが(笑)
そしてもう一つの張り紙はというと・・・

各キャラクターのステータスが書かれてます。しかもほとんどのキャラのレベルが30超えてるし・・・(笑)
ドラクエ4はやったことはないけど、他のPRGとかの感覚からしてもこれって結構進んでいるのでは?
そして、この張り紙をよく見ると・・・
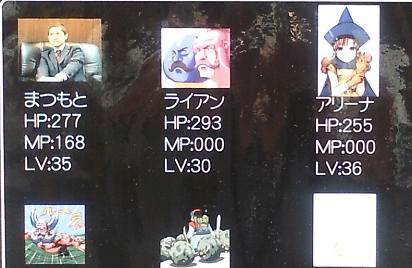
主人公だけがなぜか実写です(笑)
一体コレが何の為に店先にあるのか全くもって不明なんですが、こういう意味不明な物があるからそこ飽きの来ない町なんでしょうね。
PS.一応店員さんの要望も張り紙には書かれてました(笑)
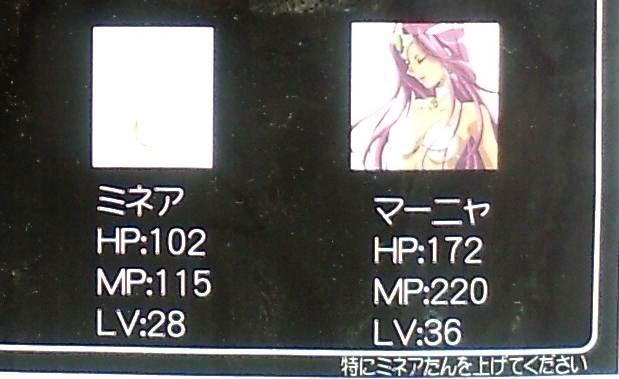
EeePCをデコレーションしてみよう(痛いノートPC含む) [旧掲載記事]
前回の痛ノートPCは「Interlink」を使ったもので、どれだけのユーザーが残っている微妙なパソコンでしたが、今回は「EeePC」用の型紙を作成し・ダウンロードできるようにしました。
天板にそのまま貼ってもオッケー
ベースの色替えにどうぞ(写真はInterLinkですが・・・)
このブログで紹介しているミヤビックスのクリアケースにも対応できるサイズにしてあります。クリアケースの場合は本体とケースとの間に挟むだけなので比較的簡単に作成できるのでお勧めです。(この記事の最後に紹介してあります)
作成者様に用意して頂く物
・クリアケースに挟む人
綺麗に印刷することが可能な紙
粘着力が弱めな両面テープ(無くてもよい)
・天板に直接貼る人
カッティングシート(色替えをしたい人用)
印刷可能なシール(この記事の最後にお勧めを紹介しています)
透明なマニキュア(色落ち防止 無くてもよい)
・共通
ノートパソコン
プリンタ
ハサミ(カッターと定規があると便利)
PDFを表示可能なもの(Adobe Readerなど)
Word、一太郎、年賀状ソフトなど
今回は以下の4ファイルをzipにて圧縮してあります。
・液晶背面(PDFファイル)
・液晶背面(印刷用Wordファイル)
・パームレスト部分(PDFファイル)
・パームレスト部分(印刷用Wordファイル)
ご自由にダウンロードして使って頂いて構いませんが、ダウンロードされた方はこの記事の下にある「Nice」ボタンをクリックしてください。ダウンロードされた方の人数管理に使用しますので宜しくお願いします。
型紙はEeePC700シリーズ全共通となっています。
手順1 下のアイコンをクリックし、リンク先からテンプレートをダウンロードしてください。
手順2 このブログ記事の一番下に「Nice」ボタンが表示されていたらクリックを、無ければコメントにカキコして頂けるとありがたいです(ダウンロード数がわかればいいなぁと・・・)。お手数をおかけしますがご協力をお願い致します。
手順3 ダウンロードしたファイル群の中にあるPDFファイル2種類を、Adobe Reader等のPDF表示可能なソフトで印刷してください。
カッティングティーシートによる色がえや、デコPCを作る時のベースシール作りの場合はこのまま「手順7」へ行きます。
注:用紙はA4を使用し、ページの拡大縮小を「なし」にして印刷を行ってください。
プリント設定で設定することが出来ます。
可能であれば2枚ずつ出力し、カットし、パソコンに合わせてみてください。
ダウンロードした型紙を印刷すると上の2枚と同じ物が出力されます。
出力した物をパソコンにあわせてみてください。
手順4 MS-Wordや一太郎・年賀状ソフトなどを使用し、「用紙をA4」にして余白設定を先ほど印刷した型紙にあわせます。(Wordの方は、ダウンロードファイル群の中にテンプレートファイルを2種類用意してあります)
注:設定余白は「手順3」で印刷を行ったPDFファイルにも書いてあります
(あくまで例です。多分このまま使えますが多少のズレが出る場合があります)
POINT:図を全面印刷したい場合は、Wordに図を張り込んだ後で図を選択し、右クリック-「図の書式設定」ー「レイアウト」を選び、チェックを「全面」・「背面」に設定してください。
手順5 文字や画像を印刷可能範囲内の自分の好きな場所に置きます。
手順6 配置が終わったら、手順2にて印刷を行った紙を再びプリンタにセットしてもう一度印刷を行います。(早い話、用紙の2度通しです)
手順7 手順2にて印刷されたラインに沿ってはさみで丁寧に切ります。
(クリアケースでの使用の場合はヒンジ部分のはみ出している場所をカットしてください)
手順8 EeePCに貼ります。
(クリアケースの場合は挟みます)
クリアケースで挟んだ写真です。
コーナーもちゃんと形通りになっているかと思います。
手順9 印刷可能なシールなどで作成した場合、
透明なマニキュアを印刷面に貼ると色落ち防止になります。
今回の型紙は液晶背面とパームレスト部分の2箇所を作成しました。他に「バッテリーの箇所を・・・」や、「背面のメモリのふた用に・・・」等がありましたら、コメントにて書いて頂ければと思います。
では、あなただけの痛々しいEeePCを作ってみてください。まぁ、デコレーションや色の塗り替えとかでもいいですけど。
できるだけ持ち運べるノートパソコンのままが良いとは思います。あくまで小型ノートPCですから・・・w
注:個人的な用途でササッっと作ったので寸法のズレ等が若干ある場合があります。使用するカッティングシートによってはノリが多少残る場合があります。
また、コレを使用してパソコン所有者が周りにどういう影響を与えるかまでは責任を負えません。
「ノリが残らず・伸びやすい」というとても使いやすいシートはこの下に載せてあります。Amazonにて1500円ぐらいで売ってます。ちょっと高いけど5枚入りなので、簡単な模様替えにも使えて便利ですよ。よろしければどうぞ^^

SANWA SUPPLY JP-TA09ST インクジェットのびるシール(透明)
- 出版社/メーカー: サンワサプライ
- メディア: エレクトロニクス

SANWA SUPPLY JP-TA10STW インクジェットのびるシール(白)
- 出版社/メーカー: サンワサプライ
- メディア: エレクトロニクス
激安モバイルノートの勧め [旧掲載記事]
ノートパソコンが60万円オーバー・・・。それは10年ちょっと前の話です(私が1996年に買った初めてのノートPC NEC PC-9821Na12が70万円弱でした)。
バッテリーは1時間しか持たないのに、重量は4kgとビックサイズ。A4ノートよりも大きいくせに12.1インチの液晶画面というなかなか素敵なパソコンでした(この子は今でも自宅で眠っています)。
しかし、最近では10~20万円でそれなりにゲームも出来るノートPCが売られています。
A4ノートPCとA5ノートPC
まぁ、売れ筋は8~10万円ぐらいのA4ノートみたいですけど・・・。
そんなA4ノートを持っている方に一言、
「そのノートPCで満足してますか?」
確かにA4の画面の大きなノートってデスクトップ並みに使えそうだし、たためばそこそこ小さいわけで便利そうな気がします。でも私の周りを見ている限り、A4ノートを買って後悔したり使う頻度が少なくて無駄な置物になっている人が山ほどいるわけですが・・・。
んで、周りの友人とか見て思ったことを書くと、こんな感じなんです。
・A4ノートを持ち運ぶのは最初だけで、途中から机の上で開きっぱなし(閉じておきっぱなし)。
・バッテリーでの駆動時間が元々少ないのに、使っているうちにバッテリーが劣化してきて今の動作時間は30分前後しか持たない。
・購入時は高い価格だったのに、オークション使っても1・2万円でしか売れない。
・使う用途はメールとホームページ閲覧、あとはデジカメの整理・印刷とblogのアップだけ。
・「これなら学校(会社)へも持ち歩ける」と良いながら、ノートPCを持って外出したのは月1回あるかないか。
・掲示板を見る為にノートPCが置いてあるところまで行くのは面倒なので、布団やベットに入ってしまった後は、多少見にくくても携帯でパケット代を使って見る。
・デスクトップPCよりも高いお金を出して買ったのに使用頻度が少なく、結局ちょっと古いデスクトップPCを使ってしまう。
まぁ、A4ノートPCを持っている人全員がこういう状態だとは思いませんが、少なくても私の周りではみんなこんな状態です。
そ、こ、で!
私は、A5ノートをお薦めします!!
特に最近は激安なA5ノートも売られていて手が出しやすくなってます。個人的には5万円ぐらいのA5ノートと同じく5万円ぐらいのデスクトップを1台買えば最強だと思ってるんですけど・・・。まぁ、用途にもよりますけどね。
先日からココに沢山登場している「EeePC」。
もし上に書いたのに該当するようであれば、是非A5ノートを買ってみてください。かなり利用するシーンが増えると思います。
本日購入の「工人舎のA5ノート」。友人のなので未開封。
個人的にお勧めは、「ASUS EeePC@5万円以内」ですが画面の解像度が低いのが嫌だという人には、「工人舎のA5ノート@8万円程度」をお勧めします。もっと高くてもやはり日本の有名メーカーが良いという方には「Panasonic Let'sノート Rシリーズ@20万円以内」あたりがお勧めです。
会社の友人の「Let's ノートR3」。全体撮影禁止らしいw
性能だけで考えず、用途、値段などを全て考えた上でノートPCは選んだ方が良いと思います。
まぁ、なんでこんな話をしているのかというと、今日友人のノートPCをお使いで買いに行ったからだけなんですけどね・・・(汗)

ASUSTek ノートPC EeePC 701/4GA/512M/JPN/Win/W EeePC 701/4GA/512M/JPN/Win/W
- 出版社/メーカー: Asustek
- メディア: Personal Computers

ASUSTek ノートPC EeePC 701/4GA/512M/JPN/Win/B EeePC 701/4GA/512M/JPN/Win/B
- 出版社/メーカー: Asustek
- メディア: Personal Computers

ASUSTek ノートPC EeePC 4G-XU ブラッシュピンク EEEPC4G-PI007X
- 出版社/メーカー: Asustek
- メディア: エレクトロニクス

モバイルPC KOHJINSHA SA5 KX08AL<BR>
- 出版社/メーカー: 工人舎
- メディア: Personal Computers
EeePCクリアケース到着しました [旧掲載記事]
EeePCは持ち場運びに便利なんだけど、付属している布製のケースでは外出先で使用する際にバックから取り出してすぐに使えないというデメリットがあります。
・本体に付属している布製のケース
・このケースに入れてバックから出し入れして使うには少々面倒
というわけでAmazonにて、バックからすぐに出して使用できるようなケースをちょっと探して注文してみました。
・届いたダンボールの中身はちょっと寂しいです
・液晶側、キーボード側に分かれてるパネル
・本体への装着はツメで引っかける
取り付け後はこんな感じになります。
イメージとしてはDS Liteのピンクや白・旧PSPの黒や白みたいな感じ。クリアパネルのおかげで2層構造になるため透明感がいい感じです。
今回のこのクリアパネルですが、装着したまま本体付属のケースに入れることができます。なので、「お手軽に使いたいからパネルを買ったけど、やっぱりパネルに傷を付けたくない」という人はそのままケースに入れてもらえれば問題ありません。
値段も送料込みで2580円ぐらいなので、下手に色々なケースを探すよりはお手軽で良いと思います。あと、ステッカーを貼ったり色を塗ったりのベースにもなるから、かなり遊べるかと思います。












